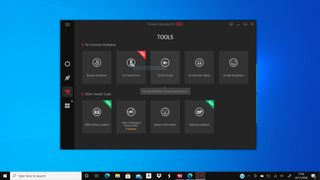Why do I need driver update software? Lots of drivers do indeed update automatically but not all are as efficient as they could be. Using the best driver update software for Windows you can be sure that regular checks are being carried out to find any sluggish software that could do with a digital revamp. The best ones will even download and install the newest versions for you. Any issues you may have run into on your Windows device could be fixed with a driver update, in many cases. Since many of these programs work to a schedule you can set they’re ideal if you want to make sure your machine is all up to date and ready to go for Monday mornings, for example. To really get the best out of your Windows machine it’s also worth checking out the best repair software for PC (opens in new tab). But for new read on to find the best driver update software for Windows.
1. Driver Booster: Best driver update software overall
They’re relatively easy restrictions, though, and the price is impressive – the Pro version costs $23 for a year’s subscription that works across three PCs, which makes it cheaper than many of its rivals. It’s not perfect, but it’s the best overall option. It’s no surprise that Driver Booster remains the best app for updating your drivers – it’s made by IOBit, and few companies are quite as experienced when it comes to producing PC management software. Driver Booster has a broad range of features. It scans a vast database of more than 3,500,000 drivers, you can update all of your drivers simultaneously or individually, and Driver Booster allows for scheduled driver updates – and it’s even got a Silent Mode so you won’t get interrupted by notifications if you’re using a full-screen app, like a game or a movie. It’ll create restore points within Windows so you can roll your PC back if an update goes awry, and this app can recognize faulty and entirely absent drivers as well as out-of-date software. It can also uninstall drivers. Delving into the Tools menu reveals a smart slate of secondary options: Driver Booster has modules to automatically fix common problems, like a lack of audio, a poor screen resolution and network failures, and this app also offers Windows software updates, an offline driver updater and the ability to scan and update driver-adjacent utilities, like audio software and Microsoft Visual redistributables. Driver Booster allows you to choose between updating to the latest or the most stable versions of drivers, to only display drivers that pass WHQL tests, and to ignore certain drivers. There’s a huge amount of functionality, and it’s wrapped into a sleek, straightforward interface. There are some minor, understandable issues. The free version only allows you to update a certain number of drivers per day, and there are numerous adverts that point towards other IOBit apps. You’ll also have to skip past an optional browser installation when you’re setting up Driver Booster.
2. Driver Reviver: Biggest database of drivers
Driver Reviver is one of the most easily accessible driver-update applications on the market, with a solid range of features alongside a straightforward interface. The core functionality is certainly solid. This app scans for old, missing and faulty drivers and it displays an impressive amount of information about each driver it finds – unlike many other apps, Driver Reviver shows you what version you’ve got installed, the version it’s going to download, and its provider. You can choose to update all of your drivers or pick individually, and this app can backup and restore your old drivers – handy if you install a newer driver and it doesn’t go to plan. Driver Reviver has several features for more in-depth control. You can set this tool to scan automatically when you boot your PC, and you can exclude certain drivers from updates. It’s got scheduling, and it has a huge range of language options. It also scans from one of the largest driver databases on the market. This app doesn’t have offline installation and, at $36 for a one-year license for one PC makes it a little more expensive than several rivals – but the straightforward interface, huge database and plentiful language options make it a worthwhile tool.
3. AVG Driver Updater: Best for reliability
There aren’t many names bigger than AVG when it comes to protecting computers, and its Driver Updater is a natural extension of its antivirus empire. It’s a good tool, with solid core functionality. It’ll scan for old, missing and faulty drivers, and it provides plenty of details about your installed version and the newer replacement – so you can maintain control about what you’re installing. You can update drivers individually or in a larger batch, and AVG’s tool always installs drivers one-by-one to avoid hardware incompatibilities during the process. It also creates a backup of your existing drivers so you can roll back should you encounter problems. The interface is slick and familiar for anyone who already uses AVG products, and it comes with a thirty-day free trial with full functionality. Once that’s done, you’ll have to pay if you want to update any of your drivers using this tool. AVG’s focus on reliability means that this app uses a relatively small database, but it still scans 500,000 official drivers from more than 100 major brands – so if you use conventional hardware and if you want to stay on the straight and narrow, it’s a great option. More features are available in other tools, and AVG’s app costs $40 for an annual, one-PC subscription – so it’s not the cheapest software around. But if you want easy driver updates from a trusted name, this is excellent.
4. Driver Genius 20 Platinum: Best for range of features
Driver Genius 20 Platinum has a vast selection of features that are designed to provide a versatile, hands-off updating experience. Once this app is installed and your system has been scanned, you can update everything with one click. And, handily, Driver Genius can back up your current drivers into a self-extracting ZIP file or an auto-installing executable – so if the worst should happen, you can restore your old drivers from folder or one automatic process. This app serves up scheduling, automatic scanning and updating, and it can remove older drivers from your system to avoid any computing conflicts and to save disk space. Driver Genius draws from a respectable database of 1.5 million drivers, and you can specify the location of download and backup folders and get notifications about new driver releases. The options menu goes further than most apps do, too – you can choose silent installations, configure proxy servers and activate hardware monitoring to watch for components becoming too hot. You get all of these features if you opt for the Professional version of this app, which costs $30. If you pay $60 for the Platinum edition, you also get features to smooth out Windows, including invalid device removal, system optimization options and advanced service management. Driver Genius is ready for 4K and 5K displays thanks to a high-DPI interface, but the biggest issue with this app is the interface itself – it’s packed with options, but it’s not particularly intuitive and novice users may struggle. Nevertheless, this tool is a great option for advanced users thanks to its high-end options and comprehensive performance.
5. Driver Easy: Easiest software to use
As its name suggests, Driver Easy aims to make keeping your system updated the simplest process possible. It’s available in Free and Pro versions, with the former option downloading drivers but leaving you to install them manually, and both flavours of the app have a solid range of features – including detection of missing, outdated and faulty drivers, driver certification and embedded CPU-Z to provide in-depth system information. It’s also possible to scan your system when you’re offline and download the right network drivers on another PC. Pay $30 for the Pro version – which is good for three systems for one year – and you get a broader range of features, including one-click downloads and installations within the app, automatic backups, integrated roll-back options and improved download speeds. No matter the version, Driver Easy has an impressive interface – it’s straightforward, with driver information and certification details clearly visible and tools organised sensibly. There are other tools with more options, but Driver Easy is effective, well-designed and affordable – a great option if you want a good balance between features and accessibility.
Understanding Driver Update Software
Most people pay little attention to drivers and have little understanding of what they are. This is because they work in the background, allowing your hardware to perform as it was designed to with your computer. Unfortunately, many of the developers of driver update software take advantage of this general ignorance. This, in conjunction with when a driver does eventually become outdated, can cause stress and confusion for those who aren’t the most tech-savvy. So, before you decide to purchase a program to update your computer’s drivers, let us help you gain a basic understanding of drivers. What Is a Driver? Whenever you connect new hardware or components to your computer, driver software installs to help the device communicate and interface properly with your PC. For example, every time you plug in a new USB drive, you see a quick notice that your computer is installing the driver. Once the driver is installed, you can access the information on the drive and save files to it. Without that driver, your computer can’t detect the USB drive and has no way of knowing what to do with it, making it nothing more than a small piece of plastic and metal sticking out of your system. To Update or Leave It? Manufacturers develop driver software to ensure their hardware runs effectively and can communicate with your computer. However, as with all types of software, there are often updates made to the drivers to help the hardware run more effectively or to keep up with performance demands of other software. Usually, these updates are downloaded and installed automatically by your Windows Update tool, especially if you use Windows 10. But depending on your preferences and settings, some drivers can become outdated. Sometimes the updates are meant to fix bugs that have been reported by users. For example, let’s say a printer tends to overheat and catch fire whenever it prints more than 50 pages at a time. After hearing complaints from people who have nearly had their home offices go up in flames, the manufacturer realizes there is a bug in the driver that keeps it from communicating potential overheating to the printer. The company will then send out an update for the driver so it tells the printer to adjust its speed when it receives a large printing job, keeping it from overheating and catching on fire. This example is, of course, extreme. Most hardware isn’t a literal fire threat, but the example shows how fear is often used to scare you into thinking you need to buy driver update software. The truth is, updating most drivers has little impact on your computer’s overall performance. Most are updated automatically by Windows Update unless you change the preferences in the settings. Even then, you should only worry about updating drivers when your hardware isn’t working correctly. For example, if you’re unable to transfer files from a digital camera to your computer, it could be because a driver is out of date. But, as mentioned, you can download the updated driver from the developer. In fact, the only time you should be concerned about regularly updating your driver software is if you have a graphics card for gaming or for use with graphics-related software. The demands of games and software for 3D modelling and video editing constantly increase. As such, drivers for graphics cards are often updated to maintain performance as software demands more.
Ways outdated drivers can hurt your computer
Everyone wants their computer to run optimally, without lag or issue. When you keep your drivers up to date, this helps your connected components – such as your mouse, printer and keyboard – to continue working smoothly for you. Over time, you may notice that one of your peripherals begins having issues or stops working altogether. This usually means that a driver is out of date and requires you to download and install the update in order to get it in working shape again. The process of finding and installing a particular driver update is made easier by using driver update software, which can source drives and help you manage them from one central place. However, should you choose to neglect updating your drivers, you may start to experience problems with your computer. You may also see these issues if a driver somehow becomes corrupted or goes missing, or if you upgrade your computer to the latest version of its operating system. The first problem is that you could see a particular peripheral not working correctly. An older printer may not respond quickly or at all, or your video player software may freeze up. Multiple outdated drivers could hurt the overall performance of your computer. The problem won’t be fixed by restarting your computer or any other seemingly quick fixes. You can opt to delete a driver if it’s unused or corrupted, but otherwise, you’ll need to perform an update. You can also cause myriad other problems by installing incorrect driver updates, especially those that aren’t downloaded from original equipment manufacturer sources. No matter what specific problem your drivers might have, if you leave them without an update for long enough, it may cause more problems, be they minor or fatal to your computer system.
A more technical explanation of Device Drivers
Drivers are a group of files that contain information that tells your computer’s operating system how to interact with a particular piece of hardware. Without drivers, you couldn’t connect and use most things on your computer – from external hardware like a mouse or printer to internal components such as the motherboard or video card. One way to think of it is that your computer and a piece of hardware each speak different languages, so they don’t automatically understand each other. A driver acts as a translator, thus allowing the computer and your accompanying hardware to understand each other and function correctly. This is true for all kinds of drivers, though the software we tested focuses mostly on original equipment manufacturer drivers. This is why it is crucial to keep your drivers updated. If you don’t, the drivers may not receive a critical update or know how to communicate with your computer when it’s updated to the latest operating system version, for example. Computer operating systems typically have a variety of device drivers built into them, but they can’t account for every current and potential driver, which is why it’s important to use driver update software to scan for new possible updates – to keep things running smoothly. Using a System Restore Point It is always nice to be able to undo an error or fix a mistake. Luckily, having a system restore point can help you get rid of a bad driver update or other new problems that appear on your home computer. Simply put, a system restore point acts as a back button or undo option, reverting drivers, registries and other elements on your computer back to a previous point, such as before you installed a problematic update. But creating a full-on restore point isn’t the most approachable task, especially for novices. It’s not terribly difficult, but if you don’t feel comfortable doing it, you can ask the tech-savvy person in your family for help or watch a YouTube tutorial. If you’re using Windows 10, 8.1 or 8, you can follow the steps in the following paragraph to use a system restore point for your computer. We did not include a walkthrough for older systems, for example, those running Windows 7, Windows Vista or Windows XP. You can create a new system update as often as you need, but you likely won’t have to do it too often. Open your computer’s Control Panel and click on the System and Security tab, then System. From here, click on System Protection, then System Restore. Your computer will likely provide you with a list of recommended restore points – choose the one that best reflects the point in time you want to restore your computer to, then hit Next. Your computer will then have you confirm this restore point, and it will start the process while you wait. Your computer may take longer to do this if you have lots of data to restore, and it may restart once or more. It will then notify you when the restore has completed.
Key features to look for in Driver Update Software
Ease of Use Your techy computer friends don’t use driver update software, and you’re never going to find these apps on an IT manager’s computer. This software is designed for novice computer users. As such, they are all easy to install and use. The best programs, however, provide more customization options. All the programs we tested have modern interfaces, with large, clearly labeled buttons. Many of the updaters can also backup and restore your existing drivers, which is critical if the app downloads the incorrect update. In addition, you may not want to update every driver, so being able to exclude them is important. However, be aware that some programs hide additional features and functions behind a single tab, and you may need to dig around to access the full functionality. Driver Sources We also looked closely at the driver update sources. When you’re dealing with software that manages your computer at a system level, everything needs to be secure, and the sources need to be reputable. For example, if you’re updating your HP printer’s driver, it should only come from HP. It is a big red flag if the program suggests another source for the update because it may not download the correct driver or it might download malicious software. It’s also not uncommon for developers to bundle malware or bloatware into their installers. If a program asks you to install other software during the installation process, you should always decline. If it tries to install other software without first asking, you should immediately stop the installation. Scheduling If you don’t want to manually check for driver updates every week or month for every single driver that exists on your computer, look for a program with a built-in scheduling function. With this, you can tell the software to check for updates daily or just once a month. This is also a handy feature for those who aren’t tech-savvy, as it just lets the software take care of everything in the background. We recommend setting it to run at night or another time when you won’t be using the computer so that it won’t bother you with installation.
Is Driver Update Software a necessity?
It is important to note that driver update software is part of a notorious industry that many IT experts argue preys on the fear and ignorance of novice computer users. The fact is, you don’t need driver update software. Windows has even defined driver update software as potentially unwanted programs (PUP Software). This is due, in part, to the fact that Windows operating systems have built-in tools that can keep your driver software current, and current drivers can be downloaded directly from developer websites for free. It’s important to understand that updating driver software isn’t necessarily a guaranteed quick fix to a slow computer and likely won’t produce the performance improvements that these companies often claim. In fact, updating some drivers, especially ones from untrustworthy sources, can cause more problems than they fix. It’s best to choose a program that guarantees OEM-sourced drivers, as software from original equipment manufacturers is guaranteed to match. Freeware There are several free driver update programs available online. Some of these free updaters have similar features and tools as the paid programs we tested, but most of them lack critical features or include additional unwanted programs, nag ads or malware. If you’re strapped for cash but need to update your drivers, consider using a free trial version of a for-pay program. Many free trials have very basic tools, but they may be enough. This might be a good place to start, and if you feel like you eventually need more access to the program, you can pay to unlock the full version. Because many of these alternatives don’t cost money, their developers are less incentivized to provide as many features as paid software or to guarantee original equipment manufacturer (OEM) updates. Freeware may be all you need, though this depends on your computer’s age, how you use your computer and how many drivers you have on your machine. However, if you have an older computer or a high-performance machine you rely on for work or gaming, you’re most likely better off with a for-pay updater that guarantees it provides developer-sourced drivers that match your hardware, which eliminates the risk of downloading a mismatch or malware.
What are the risks of Driver Update Software?
All the driver updaters we reviewed are safe to download and use; however, you should still exercise caution when using them. Updating drivers can potentially fix computer problems, but some apps may prompt you to download the wrong drivers from untrustworthy sources, which can make things much worse. Some programs include bloatware, which can significantly impact your computer’s performance, and others contain aggressive upsell notifications prompting you to upgrade the software or purchase some of the developer’s other programs. Many portray the problems they find as much more serious than they are, making it seem like your computer is on the verge of crashing if you don’t upgrade and update your drivers immediately. Backing Up Your Existing Drivers With driver update software, you’re downloading and installing an update for a component you use with your computer, such as your webcam, keyboard, printer or any other device you connect to your computer on occasion, like a camera. Sometimes, a driver update is faulty or causes another problem on your computer. This is usually the result of installing an update from a source other than the device manufacturer. To fix the problem, you might be able to delete the upload and try another one, though most of the time you can restore your computer to an exact point before you downloaded that driver and the issue will be no more. This process of creating and implementing a backup can be a hassle, and a confusing one at that if you are inexperienced with advanced computer maintenance functions. There is a way to do this manually on your computer if you’re computer savvy, but if not, don’t worry – most driver update applications have such functionality built in to them. You can also opt to use backup software from a third party that can run the process for you, but it’s overkill if you already have driver update software. When you first open your driver update software, we recommend having the software create a copy of your computer so that you can have a backup copy ready to go in the event of a faulty driver. And if you end up with a new driver update that’s causing problems, don’t fret. Simply restore your computer to the point it was before you installed the update. You can also regularly create a backup of your computer each time you install a driver update that runs well, creating a more recent reference point.
Other ways to maintain optimal computer performance
In addition to checking for outdated drivers and updating them, there are myriad other small things you can do regularly for your computer’s health. Most of these are pretty easy to do; it’s smart to create good habits that can keep your computer running smoothly.
Check for viruses and spywareKeep everything up to dateDo not click on suspicious linksDelete unused files and programsOnly run programs when you need themDo not have excessive desktop shortcutsRegularly restart your computerDo not have multiple programs launch upon bootup
If your computer is sluggish right now, developing these habits may help somewhat. However, they aren’t a quick fix for a machine that is just old or slow. If your computer simply isn’t performing to the level that you need, the truth is it might be time for a new one. But if this isn’t a possibility for you right now, don’t fret. You’ve still got another option: upgrade individual components within your computer. This is a great option, but you’ll need to know how to install them yourself. There are a few things you can swap out that can bring minor improvements, such as adding more RAM or upgrading your existing hard disk drive to a solid-state drive, which allows you to save and access files faster. Component upgrades that will really boost your computer include getting a new processor or graphics card. The caveat of these two components, though, is that they cost a lot; in some cases, they can cost more than a new computer, especially if you’re wanting high-performance brands. We recommend trying the actions in our list to see if they bring about enough of a performance boost before looking into costlier options.